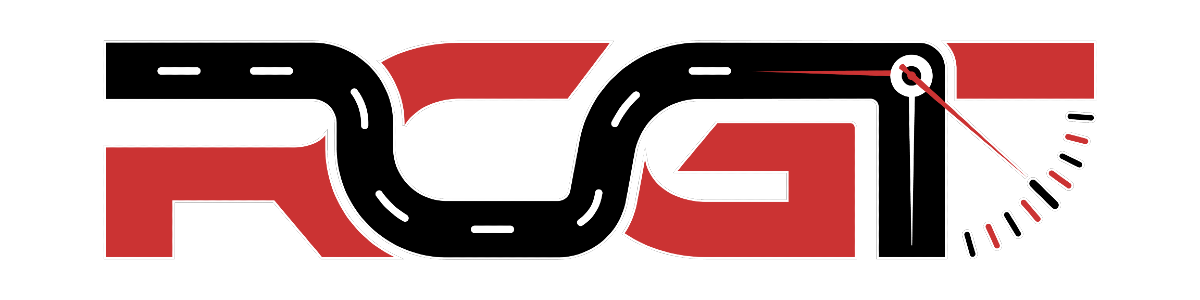
RCGTiming: Setting up Vostok Electronics Decoder
This article explains how to set up a connection between RCGTiming and Scoring software (RCGT) and Vostok Electronics Decoder.
RCGT supports all the interfaces that Vostok Electronics Decoder provides which are:
- Serial Port connection
- Ethernet connection
- WiFi connection
However Ethernet and WiFi connections can be used both ways: Decoder as a Server and Decoder as a Client. You will find more information about all of those connections
Serial Port Connection
- Plug the Decoder to your computer using USB-cable (comes with the Decoder)
- Using Device Manager on your computer check which number has been assigned to a Serial Port that the Decoder is connected to (i.e. COM4, COM5, etc).
- Follow the instructions on how to set up RCGT Driver here and when it comes to choosing a connection Protocol you need to select option Serial/COM Serial Port before you download RCGT Driver.
Ethernet Connection (Default)
This is the default setup connection where the Decoder is being used as a Server and RCGT Driver as a Client. This type of connection requires a computer connected to the Internet.
- Plug the Decoder to your computer network (use either direct computer connection or through the Network Switch) using Ethernet cable
- Identify which IP address is assigned to the Decoder within your network. If you are using a Network Switch/Router you can find the IP address using it’s admin panel (if you are having problems with this step please ask for the assistance of your network administrator)
-
Tip: You check anytime whether the connection between the Decoder and your Computer has been established correctly by using a ping tool, i.e.:
ping <DECODER_IP_ADDRESS>
Where<DECODER_IP_ADDRESS>is the IP address of the Decoder within your computer network.
-
Tip: You check anytime whether the connection between the Decoder and your Computer has been established correctly by using a ping tool, i.e.:
- [Optional] Check the Decoder configuration using its admin UI provided by the Decoder. Open up a Web Browser on your computer and go to http://<DECODER_IP_ADDRESS>/. This should open up a page looking like this:

-
[Optional] Important confirmation settings related to this type of connection are shown on the picture below:

- Follow the instructions on how to set up RCGT Driver here and when it comes to choosing a connection Protocol you need to select option Ethernet, TCP/IP before you download RCGT Driver.
Ethernet Connection (Without Computer)
This is an alternative way of setting up a connection between RCGT and the Decoder using Ethernet interface. This type of connection requires only the Decoder and the Internet connection (neither a computer nor the driver is required).
- Plug the Decoder to the network router using Ethernet cable. Make sure this network has an Internet facing connection.
- Identify which IP address is assigned to the Decoder within your network. (if you are having problems with this step please ask for the assistance of your network administrator).
- Check the Decoder configuration using its admin UI provided by the Decoder. Open up a Web Browser on any other device connected to the same network as the Decoder and go to http://<DECODER_IP_ADDRESS>/. This should open up a page looking like this:

- Important confirmation settings related to this type of connection are shown on the pictures below. The “User Register Packet” value must be in the format “
X00000” (starts with “X” and followed by 5 digits).
IMPORTANT: The number must be unique within RCGT database so please contact us for that matter.


- Save the settings and reboot the Decoder. Make sure it stays connected to the Internet
- Go to the Decoders page on RCGT and make sure you have an entry record for your decoder there in the list (create one if necessary).

-
Click the “Activate” button next to the given decoder on RCGT screen and start the activation procedure.
IMPORTANT: Once the activation procedure is started there needs to be at least one timing loop passing so make sure it happens in time. You should be able to see a message of successful activation in case the procedure has been completed properly. If you didn't get the successful message and the progress bar just went to 100% with no indication then you need to check your configuration once again and start the activation over.


 Русский
Русский Українська
Українська Slovenščina
Slovenščina


